Настройки аккаунта
- Регистрация и вход в систему
- Основные настройки аккаунта
- Панель меню
- Используемые рекламные агентства
- Помощь и пожелания
- Безопасность аккаунта
Регистрация и вход в систему
Создание аккаунта рекламного агентства
Если вам интересна технология AdRiver с точки зрения управления и аудита рекламных кампаний в Интернете, отправьте заявку на подключение в качестве рекламного агентства по адресу agency@adriver.ru.
Вход в систему
Для входа в систему:
- Перейдите по ссылке https://www.adriver.ru/members/
- Укажите ваш логин и пароль
- Щелкните Войти
Если вы ввели неправильный логин или пароль, проверьте, не вводите ли вы пароль русскими буквами и не включена ли клавиша Caps Lock. Если вышеописанные действия не приносят результата, то воспользуйтесь формой восстановления пароля.
Сразу после входа заполните анкету.
После первого входа в систему автоматически откроется вкладка Анкета.
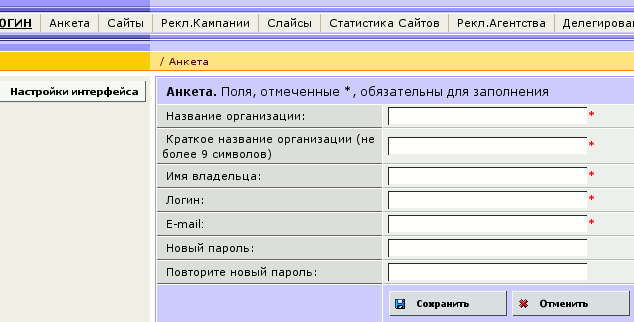
Здесь необходимо указать информацию о владельце аккаунта: название организации, краткое название для отображения в списках, имя владельца, логин аккаунта, e-mail владельца, пароль учетной записи. Заполните поля и нажмите Сохранить. При необходимости данные анкеты можно редактировать, в том числе, изменять пароль (вкладка Анкета главного меню). Правила формирования пароля:
- Пароль должен содержать не менее 8 символов
- Пароль не должен совпадать с логином
- Пароль не должен содержать иных символов, кроме латиницы, цифр и некоторых спецсимволов (“_-@!?*#$%&+”)
- Пароль должен содержать хотя бы один символ латиницы
- Пароль должен содержать хотя бы одну цифру
После заполнения анкеты и сохранения введенных данных вы увидите стандартные вкладки на панели главного меню. Если вы уже заполняли анкету, содержащую информацию о владельце аккаунта, то при входе в систему вы сразу попадете на вкладку Рекламные кампании.
Основные настройки аккаунта
Для изменения основных настроек интерфейса перейдите к Основным настройкам интерфейса (Анкета → Настройки интерфейса → Основные настройки интерфейса).
Доступные основные настройки:
Примечание: Поле таргетинга по IP появится только в тех рекламных кампаниях, которые будут созданы после включения этой галки. Для того чтобы добавить таргетинг по IP в уже существующие сценарии, необходимо в анкете соответствующей рекламной кампании поставить галку «Разрешить использование таргетинга по IP-диапазонам в сценариях кампании» и сохранить изменения.
Примечание: UTM-метка – это переменная, которая добавляется в URL в виде _GET параметра. Она позволяет системе веб-аналитики получить дополнительную информацию о переходе пользователя по ссылке.
Все внесенные изменения вступают в силу только после нажатия кнопки Сохранить.
Панель меню
- Вкладка Логин приведет вас на страницу входа в систему AdRiver. Ее удобно использовать, если у вас есть несколько аккаунтов в системе AdRiver от лица одной или нескольких организаций
- Вкладка Анкета содержит данные о вашей учетной записи, а также позволяет редактировать некоторые пользовательские настройки интерфейса. Подробнее
- Вкладка Сайты содержит список ваших собственных и делегированных вам сайтов. Здесь вы можете добавлять, удалять и редактировать сайты
- Вкладка Рекл.Кампании содержит список ваших собственных и делегированных вам рекламных кампаний. Здесь вы можете создавать, удалять и редактировать рекламные кампании и сценарии, добавлять баннеры
- Вкладка Менеджер Слайсов содержит список выделенных вам слайсов
- Вкладка Делегированные Объекты содержит список делегированных вами объектов
- Вкладка Инфо о Сайтах содержит информацию о сайтах, с которыми вы сотрудничаете
- Вкладка Документация приведет к справочному материалу по использованию системы AdRiver
Используемые рекламные агентства
Для аккаунта можно настроить список агентств, с которыми ведется сотрудничество (Анкета → Настройки интерфейса → Используемые агентства).
В предложенном списке отметьте галочками те агентства, с которыми работает аккаунт.
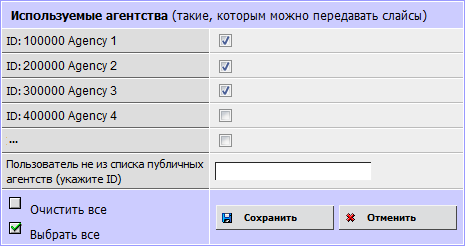
Примечание: Галочку напротив наименования какого-либо агентства целесообразно ставить только в том случае, если между вами и агентством уже существует договоренность о сотрудничестве.
Для удобства выбора рекламных агентств вы можете воспользоваться кнопкой Очистить все, которая находится внизу списка, после чего указать нужные рекламные агентства. Подтвердите свои действия, щелкнув Сохранить.
Если искомого агентства нет в списке, укажите его ID в поле Пользователь не из списка публичных агентств.
Помощь и пожелания
Получение помощи
Если при работе с системой AdRiver у вас возникнут какие-либо трудности, вы всегда можете связаться с нашим отделом технической поддержки. В системе AdRiver существует возможность отправить сообщение с описанием возникшей проблемы прямо из интерфейса программы на любом этапе работы. Для этого перейдите по ссылке сообщить о проблеме, которая находится вверху окна программы над панелью главного меню.
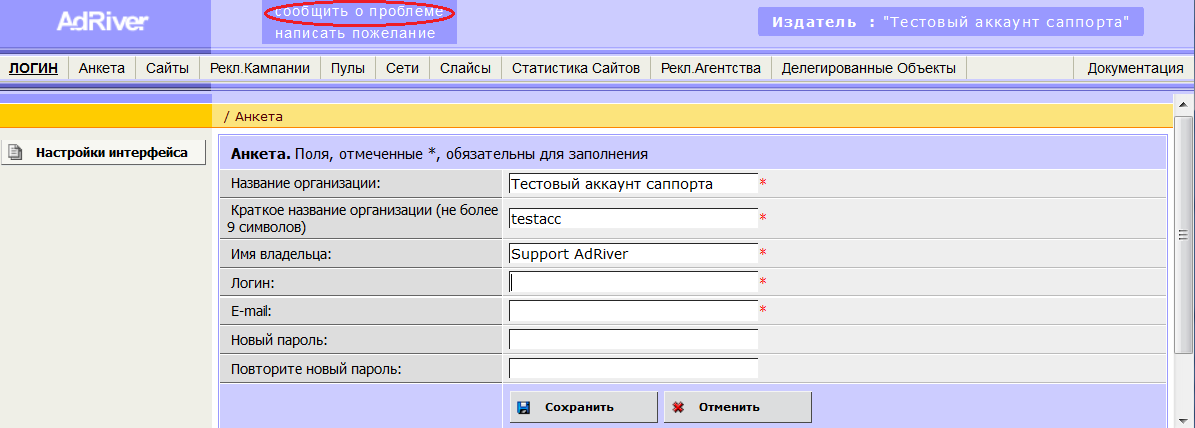
В открывшемся окне вам будет предложено указать тему сообщения, электронный адрес, на который вы желаете получить ответ, и описать возникшую проблему. Наши специалисты рассмотрят вашу заявку и обязательно окажут необходимую помощь. Мы будем вам очень благодарны, если в сообщении вы укажете ID объекта (баннера, кампании, сценария), при работе с которым у вас возникли трудности. Это поможет нашим специалистам быстрее разобраться в проблеме.
Пожелания по работе системы
Вы также всегда можете оставить пожелания, касающиеся работы нашей системы, её интерфейса, ввода дополнительных функций либо любых других изменений, которые, на ваш взгляд, сделали бы использование системы AdRiver более удобным, полным и гибким. Мы обязательно учтем ваше мнение!
Оставить пожелание можно легко и быстро на любом этапе вашей работы с системой. Для этого перейдите по ссылке написать пожелание, которая находится над панелью главного меню.
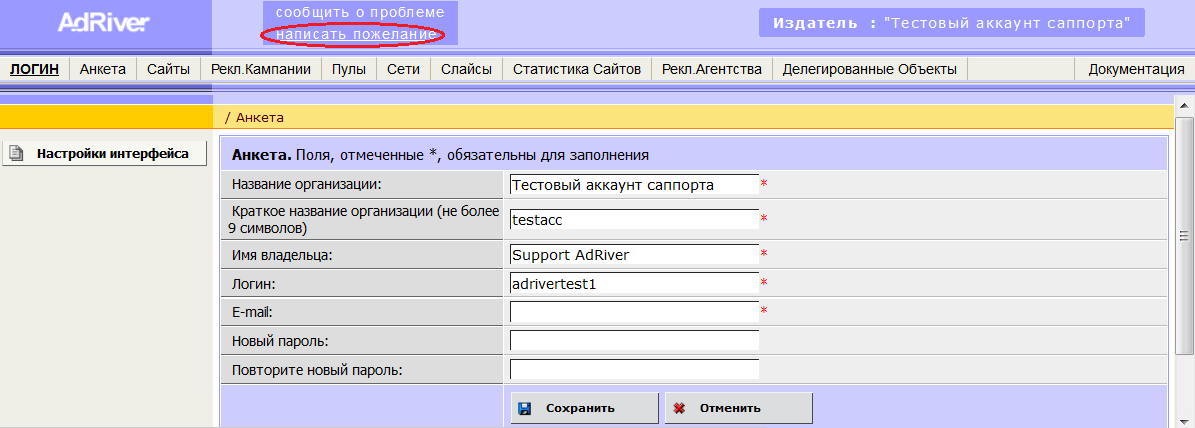
В открывшемся окне вам будет предложено указать тему вашего обращения, электронный адрес для обратной связи и описать ваше пожелание.
Безопасность аккаунта
В целях обеспечения безопасности доступа к аккаунту и целостности аккаунта вы можете разрешить доступ к вашему аккаунту только с определённых IP-адресов. Данная возможность предоставляется по запросу в службу технической поддержки по адресу support@adriver.ru.
Установка доступа к аккаунту
Перейдите в анкету аккаунта, кликнув по ссылке Анкета в главном меню. Щелкните IP-ограничения. Здесь вы можете:
- указать IP-адреса, с которых разрешён доступ к аккаунту;
- просмотреть историю последних заходов на аккаунт.
Чтобы разрешить доступ к аккаунту с определённых IP-адресов, выполните следующие действия:
-
Cоздайте правила в блоке Изменение разрешённых подсетей. Формат построения правила:
- в поле Изменить текущие правила на впишите минимальный IP-адрес и через пробел максимальный IP-адрес из разрешаемого диапазона IP-адресов. Если вы хотите разрешить доступ только с одного IP-адреса, то впишите его один раз
- если в списке нет ни одного правила, то доступ к аккаунту возможен с любого IP-адреса
- если в списке указано хотя бы одно правило, то доступ в данный аккаунт возможен только с IP-адресов из указанного диапазона
- все символы в строке правила, указанные после двух IP-адресов, игнорируются и могут служить комментарием
- символ #, стоящий в начале строки, означает, что эта строка является комментарием
- если ваш текущий IP-адрес не входит ни в один из диапазонов разрешённых IP-адресов, то использование ограничений по IP не включится
- Щелкните Проверить. В поле Результат проверки правил отобразится диапазон разрешённых IP-адресов.
- Поставьте галочку Использовать ограничения по IP на вход в интерфейс.
- Если вас устраивает результат проверки правил, щелкните Сохранить. В блоке Разрешённые IP/подсети. Текущее состояние появится список правил и надпись Применять.
- Чтобы прекратить использование ограничения по IP, снимите галочку Использовать ограничения по IP на вход в интерфейс, сохраните изменения, щелкнув Сохранить. В блоке Разрешённые IP/подсети. Текущее состояние появится надпись Не применять.
Другие пользователи, для которых вы хотите разрешить доступ к вашему аккаунту, могут узнать свой IP-адрес по ссылке https://www.adriver.ru/doc/help/techdata/.
Просмотр истории заходов на аккаунт
В блоке IP, замеченные в интерфейсе этого аккаунта указаны IP-адреса, с которых были заходы в интерфейс, время и несколько слов комментария.
В блоке История логинов в этот аккаунт указаны IP-адреса, с которых были логины в этот аккаунт, время и несколько слов комментария.