Таргетинги
- IP-адреса
- Таргетинг по зонам сайта
- Аудиторный
- Время
- Мобильный таргетинг
- Ретаргетинг
- Шаблоны географического таргетинга
IP-адреса
Данный вид таргетинга позволяет показывать баннеры только тем посетителям, чьи IP-адреса входят в диапазон разрешенных IP-адресов.
Примечание: Данный вид таргетинга доступен в сценарии для настройки, если в анкете рекламной кампании этого сценария включена галочка Разрешить использование таргетинга по IP-диапазонам в сценариях кампании.
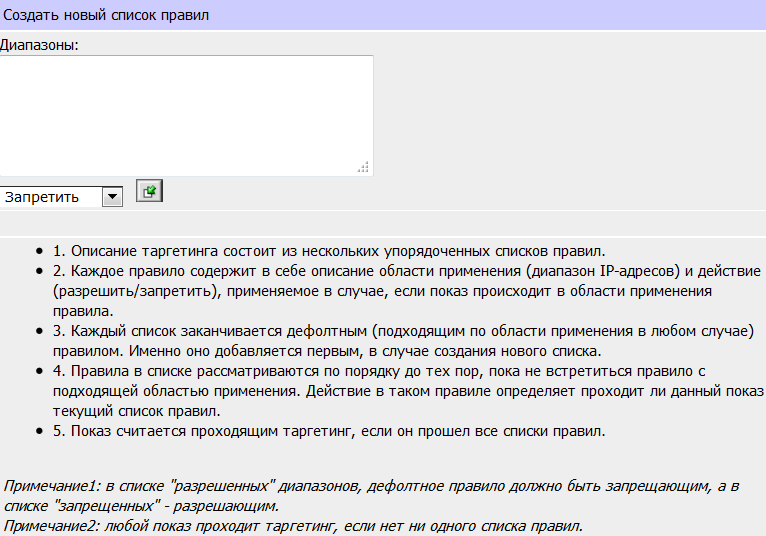
Последовательность настройки таргетинга:
- В поле Диапазоны укажите диапазоны IP-адресов, начиная с StartIP и заканчивая StopIP. Каждый новый диапазон должен начинаться с новой строки. Вы можете указать один диапазон или сразу несколько. StartIP и StopIP должны разделяться символом –.
- Выберите из выпадающего списка действие правила (Разрешить или Запретить показы баннеров посетителям с IP-адресами из указанного диапазона).
- Нажмите на кнопку
 . Вам будет предложено добавить новый список диапазонов, а также противоположное дефолтное правило в него. Все правила списка просматриваются системой последовательно сверху вниз, так что дефолтное правило будет действовать последним. В списке разрешённых диапазонов, дефолтное правило должно быть запрещающим, а в списке запрещённых — разрешающим.
. Вам будет предложено добавить новый список диапазонов, а также противоположное дефолтное правило в него. Все правила списка просматриваются системой последовательно сверху вниз, так что дефолтное правило будет действовать последним. В списке разрешённых диапазонов, дефолтное правило должно быть запрещающим, а в списке запрещённых — разрешающим. - Нажмите на кнопку OK. Будет создан список правил.
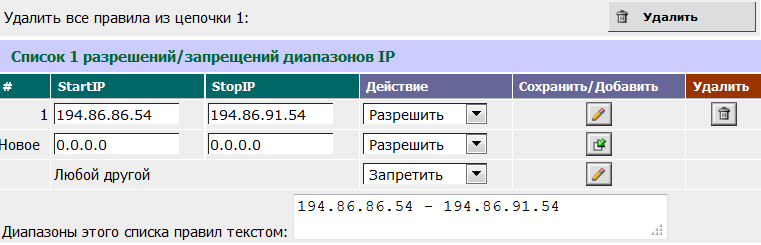
- Для редактирования правила, укажите новый StartIP/StopIP. При необходимости выберите действие. Нажмите на кнопку
 .
. - Чтобы добавить новое правило в текущий список — укажите StartIP/StopIP в строке Новое и нажмите на кнопку
 . Правило будет добавлено в конец списка.
. Правило будет добавлено в конец списка. - Для удаления правила, нажмите на кнопку
 . Диапазоны списка правил текстом выводятся в соответствующем поле.
. Диапазоны списка правил текстом выводятся в соответствующем поле.
Таргетинг по зонам сайта
Таргетинг по зонам сайта позволяет показывать баннеры только на определенных сайтах, на определенных зонах сайтов либо таргетировать показы на определенный слайс.
Вы можете выбрать одну из типовых настроек из выпадающего списка справа:
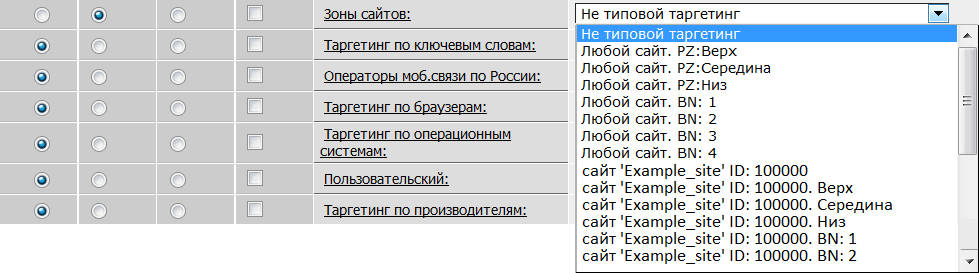
В выпадающем списке типовых настроек можно выбрать конкретную зону, номер баннера либо конкретный сайт.
Для настройки не типового таргетинга щелкните по его названию. Эта настройка задается при помощи списков, состоящих из правил. Для решения большинства задач достаточно одного списка правил.
Последовательность настройки таргетинга:
- Создайте список разрешений/запрещений, нажав на соответствующую кнопку (Добавить список запрещений, Добавить список разрешений). Завершающее (дефолтное) правило будет создано автоматически. Все правила списка просматриваются системой последовательно сверху вниз, так что это правило будет действовать последним. К примеру, если в остальных правилах перечислены какие-то зоны сайта, где показы разрешены, то чтобы в остальных местах показов не было, последним правилом должно быть запрещающее правило.
- В селекторе под списком выберите сайт (либо введите ID сайта в поле справа от селектора) и нажмите на кнопку Добавить. Вам будет предложено определить правило:
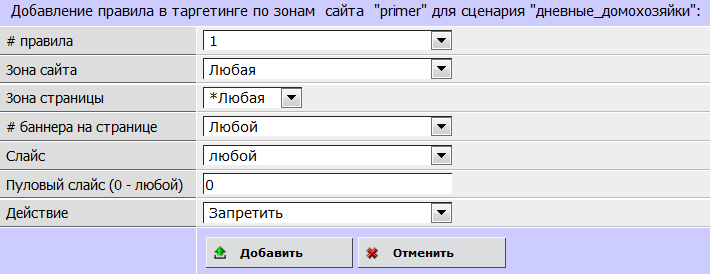
Правило включает:
Выбрав действие, данным правилом вы разрешаете или запрещаете показы на рекламных местах c указанными настройками.
После настройки правила нажмите на кнопку Добавить.
Для редактирования правила, нажмите соответствующую кнопку напротив выбранного правила в колонке Редактировать.
Если в настройках правила был указан конкретный слайс, то на странице редактирования правил щелчком по ID слайса можно перейти на страницу его редактирования.
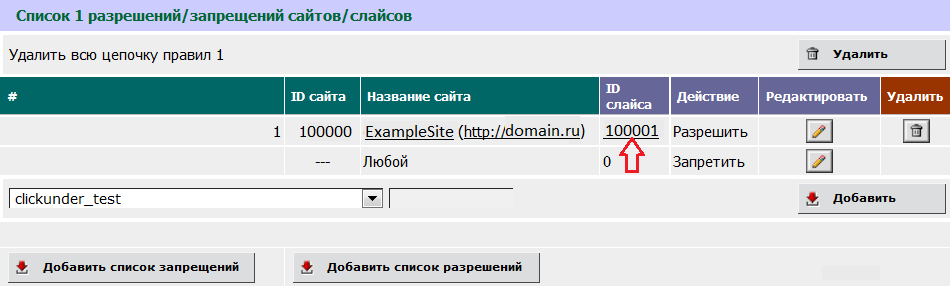
Если вы хотите удалить правило, нажмите соответствующую кнопку напротив нужного правила в колонке Удалить.
Аудиторный таргетинг
Система AdRiver позволяет пользователям учитывать интересы посетителей интернет-сайтов при выборе целевой аудитории для демонстрации рекламных кампаний.
Возможность использования аудиторного таргетинга по умолчанию отключена. Для подключения данного расширения к аккаунту, отправьте заявку в службу технической поддержки AdRiver по адресу support@adriver.ru или в клиентский отдел по адресу sales@adriver.ru.
Скачать список аудиторных сегментовДля настройки аудиторного таргетинга выполните следующие действия:
- Перейдите на вкладку Рекл.Кампании главного меню.
- Выберите кампанию, содержащую нужный сценарий, щелчком по ее названию.
- В меню слева нажмите Анкета кампании.
- Поставьте галочку напротив поля Разрешить использование аудиторного таргетинга в сценариях кампании.
- Нажмите Сохранить. Вернитесь на страницу редактирования кампании.
- В списке сценариев кампании выберите нужный сценарий щелчком по его названию.
-
Включите аудиторный таргетинг, поставив напротив него селектор И. Нажмите Сохранить логику.
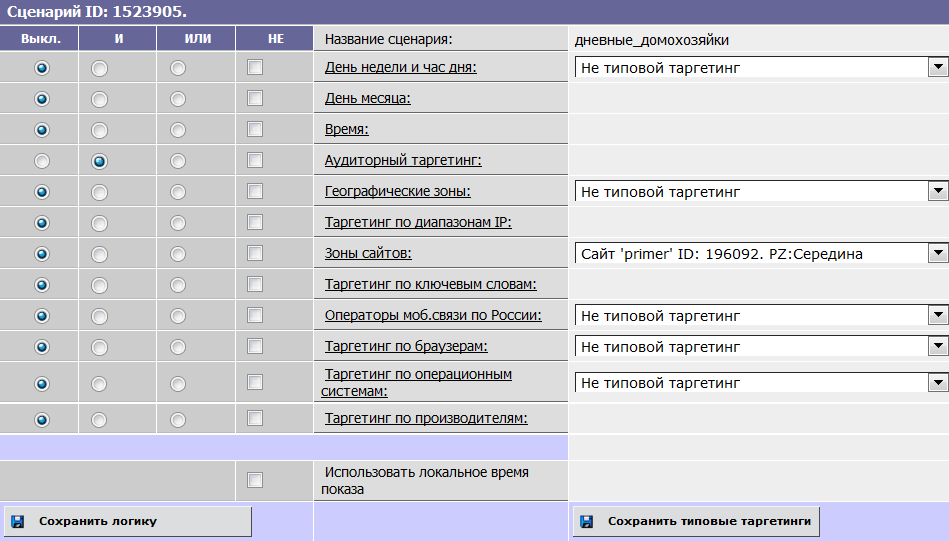
-
Перейдите в режим настройки таргетинга, щелкнув по его названию. В открывшейся форме выберите необходимые категории и/или подгруппы аудитории.
Выбор целевой аудитории по интересам осуществляется на основе заранее определенных в системе категорий.

В представленном примере в рамках данного сценария рекламная кампания будет демонстрироваться тем посетителям, которые ранее интересовались детскими товарами и детским питанием.
Примечание: Хотя система не ограничивает количество выбранных категорий и/или подгрупп аудитории, следует иметь в виду, что включение очередной категории расширяет целевую аудиторию для показа рекламной кампании. Чем больше категорий одновременно используется в одном сценарии, тем больше становится просматривающая эту рекламную кампанию аудитория. Для достижения максимальной эффективности рекламной кампании рекомендуется внимательно выбирать только нужные категории аудиторного таргетинга.
- После выбора необходимых категорий аудиторного таргетинга следует сохранить выполненные настройки. Нажатие кнопки Сохранить завершает настройку аудиторного таргетинга. Выход из экранной формы настройки аудиторного таргетинга любым способом без нажатия кнопки Сохранить отменяет внесенные в последнем сеансе изменения.
После сохранения изменений список категорий аудиторного таргетинга рассматриваемого выше примера будет выглядеть следующим образом:
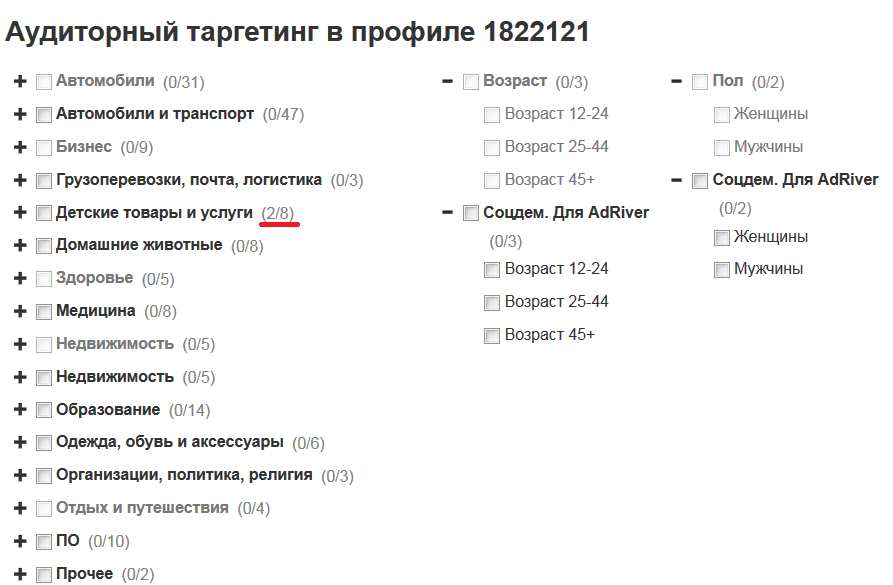
В скобках справа от каждой категории будет указано количество выбранных подкатегорий из всех возможных в данной группе.
При необходимости можно отредактировать текущий список используемых категорий аудиторного таргетинга. Все внесенные изменения вступают в силу только после нажатия кнопки Сохранить.
Серым цветом обозначены старые категории аудиторного таргетинга, они недоступны для редактирования. Все настройки аудиторного таргетинга, сделанные до обновления сегментов, корректно работают, но не подлежат изменению – они могут быть только дополнены настройками на новые сегменты.
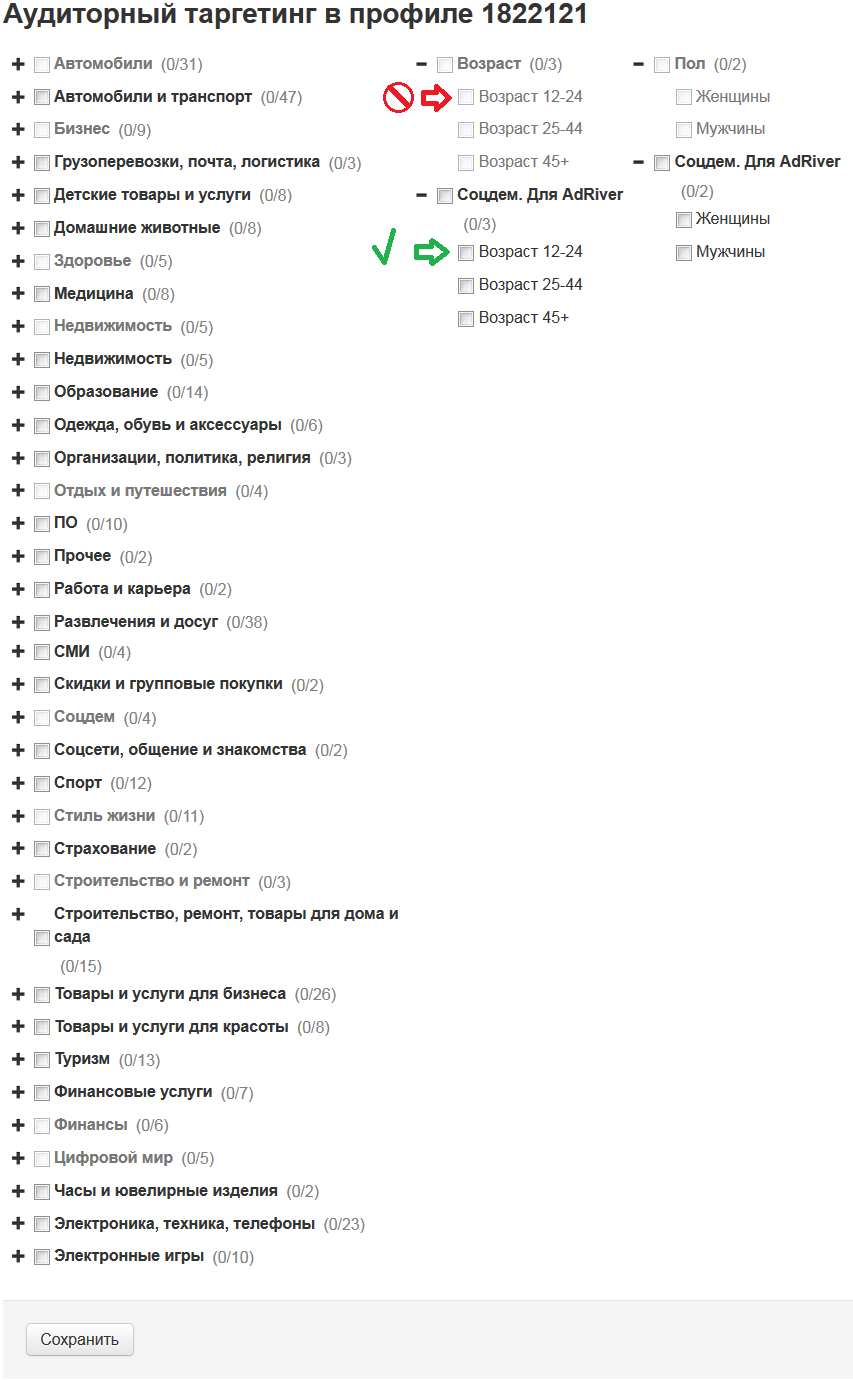
Время
В данном виде таргетинга можно самостоятельно указать, каким временным диапазонам должны соответствовать (или не соответствовать, в случае запрещающего списка) условия показа. Здесь можно одновременно задать ограничения по времени суток, дням недели и дням месяца.
Таргетинг Время настраивается при помощи списков, состоящих из правил. Можно создать разрешающий список – список правил, которым должны соответствовать условия показа для прохождения проверки, или запрещающий список – список правил, которым не должны соответствовать условия показа для прохождения проверки. Для большинства задач достаточно одного списка правил.
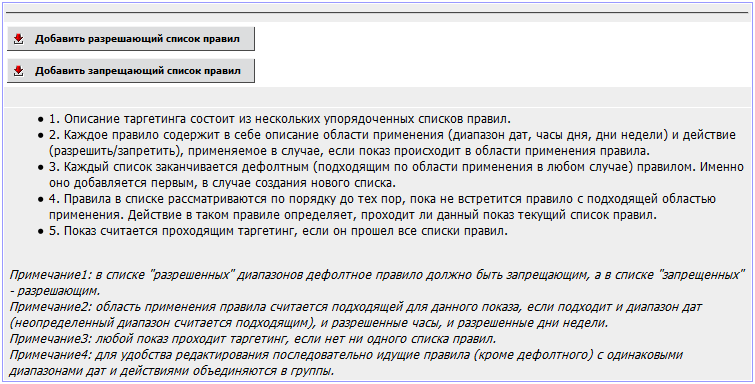
Последовательность настройки таргетинга Время:
-
Добавьте список правил, нажав на кнопку Добавить разрешающий список правил или Добавить запрещающий список правил. В первом случае автоматически будет создано запрещающее дефолтное правило, во втором – разрешающее. Все правила списка просматриваются системой последовательно сверху вниз, так что дефолтное правило будет действовать последним.
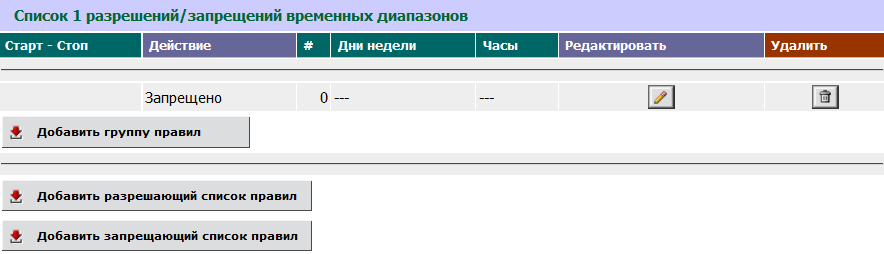
-
Нажмите на кнопку Добавить группу правил. Вы увидите форму добавления группы правил.
Примечание: Если в таргетинге Время есть несколько списков правил, обратите внимание на то, что у каждого списка кнопка Добавить группу правил своя.
- В появившейся форме с помощью диапазона дат установите дни месяца, когда будут разрешены/запрещены показы. Выберите действие Разрешить или Запретить показы в указанные часы и дни. Кнопки
 и
и  в конце каждой строки, в начале каждого столбца и в конце списка предназначены для сброса или установки сразу всех галочек.
в конце каждой строки, в начале каждого столбца и в конце списка предназначены для сброса или установки сразу всех галочек. - Для сохранения введённых значений щелкните Добавить правила.
Добавленный список правил отобразится в общем списке правил таргетинга. Вы увидите действие списка (Разрешено, Запрещено) и даты/дни/время, когда разрешены (запрещены) показы. Разрешенное время подсвечивается зеленым цветом, запрещенное – красным. Для редактирования правила нажмите на кнопку ![]() , для удаления правила нажмите на кнопку
, для удаления правила нажмите на кнопку ![]() .
.
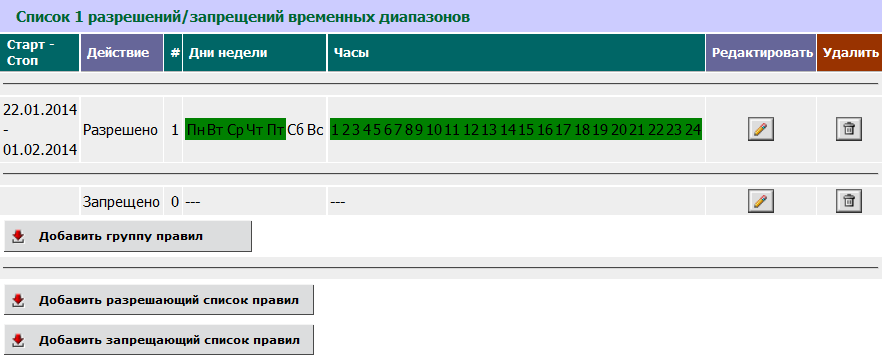
На странице редактирования сценария можно поставить галку Использовать локальное время показа. В этом случае проверка на соответствие настройкам таргетинга будет осуществляться с учетом локального времени посетителя, а не системного времени. Для сохранения состояния галки щелкните Сохранить.
Мобильный таргетинг
В интерфейсе AdRiver можно создать специальный сценарий с таргетингами для мобильных устройств.
Сценарий для посетителей с мобильных устройств создается при отмеченном чекбоксе для посетителей с мобильных устройств.
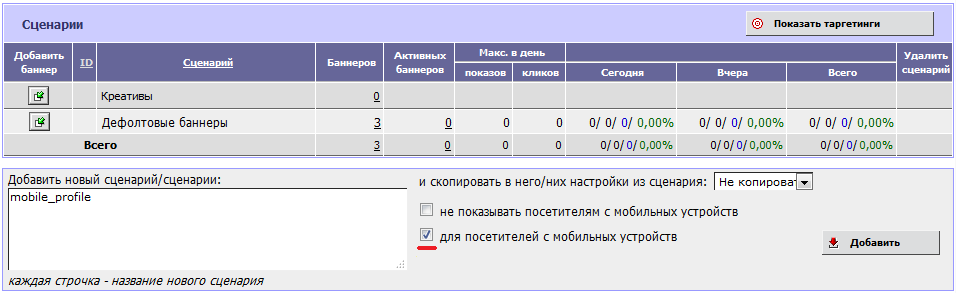
В созданном сценарии автоматически включится таргетинг по устройствам с типовым значением Мобильные устройства.
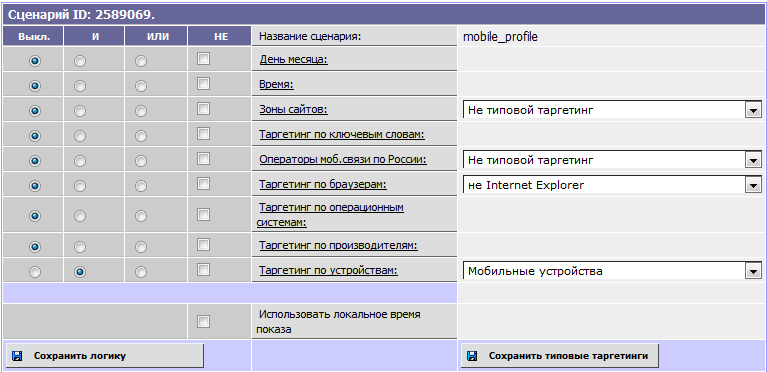
Типовое значение Мобильные устройства включает Планшеты и Смартфоны.
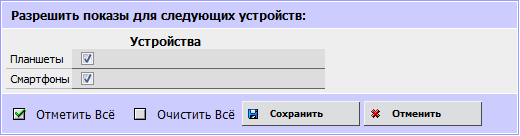
Сценарий для посетителей с мобильных устройств можно конвертировать к обычному сценарию с помощью кнопки “Конвертировать“. После конвертации в списке устройств появятся все доступные типы устройств, а не только мобильные. Но обратно стандартный вид сценария привести к мобильному будет уже невозможно.
![]()
Таргетинг по операторам мобильной связи
Данный вид таргетинга позволяет показывать баннеры посетителям, которые являются абонентами 5 крупнейших операторов связи. Список операторов связи:
- Билайн (ОАО “ВымпелКом”)
- МТС (ОАО “Мобильные ТелеСистемы”)
- Мегафон (ОАО “МегаФон”)
- Теле2 (Tele2 AB)
- SkyLink (ЗАО “Скай Линк”)
Таргетинг по производителям мобильных устройств
Данный вид таргетинга позволяет таргетироваться на 9 крупнейших производителей мобильных устройств. Список производителей мобильных устройств:
- Apple
- Blackberry
- HTC
- LG
- Motorola
- Nokia
- Samsung
- SonyErircsson
- Philips
Таргетинг на разрешение экрана
Таргетинг на разрешение экрана является системным пользовательским таргетингом. О том, как работать с пользовательскими таргетингами, подробно рассказано здесь.
Примечание: Для использования пользовательского таргетинга необходимо предварительно подать заявку в службу технической поддержки AdRiver по адресу support@adriver.ru.
После подключения пользовательского таргетинга в сценарии РК появится таргетинг Размер экрана.
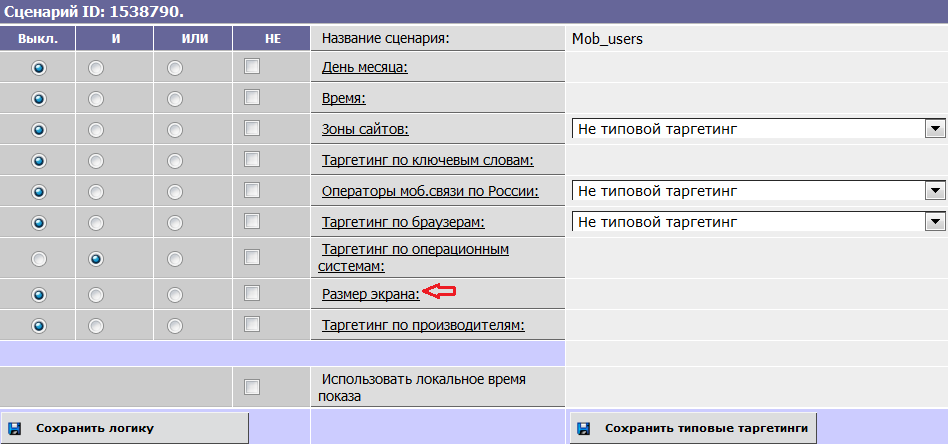
Таргетинг на разрешение экрана позволяет задать диапазон ширины и высоты экрана устройства, на которое нужно старгетироваться. Для настройки этого таргетинга щелкните по его названию. В открывшейся форме задайте диапазон ширины и высоты экрана устройства, на которое нужно старгетироваться. Нажмите Сохранить для завершения настройки либо Отменить для завершения работы с формой без сохранения изменений. Вы также можете отменить последнее действие с помощью кнопки Отменить действие в правом верхнем углу.
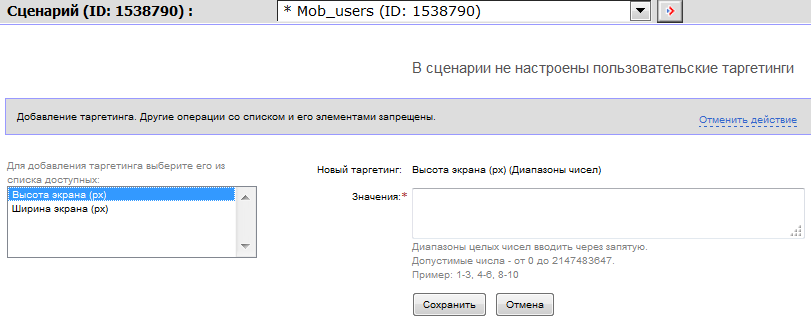
Для работы таргетинга на разрешение экрана требуется обязательная установка специального кода на страницы сайта. С примерами кодов можно ознакомиться ниже:
Iframe (пример):
<script type="text/javascript">
(function(){
var custom = [];
/* custom params */
var age = '31';
var gender = 'm';
custom[1] = 'high';
custom[2] = '40';
/* end of custom params */
var width = screen.width, height = screen.height;
var std = {gender:100, age:101, width:110, height:111},i;for(i in std){try{custom[std[i]]=eval(i)}catch(e){}};
custom.getStd = function(){for(var i=0,j,s=[];i<this.length;i++){if(this[i])s.push((!j?(j=1,i+'='):'')+escape(this[i]));else j=0}return s.length?'&custom='+s.join(';'):''};
var RndNum4NoCash = Math.round(Math.random() * 1000000000),
ar_Tail = escape(document.referrer || 'unknown');
document.write('<iframe src="http://ad.adriver.ru/cgi-bin/erle.cgi?'
+ 'sid=178122&target=top&bt=41&pz=0&rnd=' + RndNum4NoCash + '&tail256=' + ar_Tail + custom.getStd()
+ '" frameborder=0 vspace=0 hspace=0 width=240 height=400 marginwidth=0'
+ ' marginheight=0 scrolling=no></iframe>');
})();
</script>
Extension (пример):
<script type="text/javascript">
(function(){
var custom = [];
/* custom params */
var age = '31';
var gender = 'm';
custom[1] = 'high';
custom[2] = '40';
/* end of custom params */
var width = screen.width, height = screen.height;
var std = {gender:100, age:101, width:110, height:111},i;for(i in std){try{custom[std[i]]=eval(i)}catch(e){}};
custom.getStd = function(){for(var i=0,j,s=[];i<this.length;i++){if(this[i])s.push((!j?(j=1,i+'='):'')+escape(this[i]));else j=0}return s.length?'&custom='+s.join(';'):''};(function(L){if(typeof(ar_cn)=="undefined")ar_cn=1;
var S='setTimeout(function(e){if(!self.CgiHref){document.close();e=parent.document.getElementById("ar_container_"+ar_bnum);e.parentNode.removeChild(e);}},3000);',j=' type="text/javascript"',t=0,D=document,n=ar_cn;L+=escape(D.referrer||'unknown')+'&rnd='+Math.round(Math.random()*999999999);
function _(){if(t++<100){var F=D.getElementById('ar_container_'+n);
if(F){try{var d=F.contentDocument||(window.ActiveXObject&&window.frames['ar_container_'+n].document);
if(d){d.write('<sc'+'ript'+j+'>var ar_bnum='+n+';'+S+'</sc'+'ript><sc'+'ript'+j+' src="'+L+'"></sc'+'ript>');t=0} else setTimeout(_,100);}catch(e){try{F.src="javascript:{document.write('<sc'+'ript"+j+">var ar_bnum="+n+"; document.domain=""+D.domain+"";"+S+"</sc'+'ript>');document.write('<sc'+'ript"+j+" src=""+L+""></sc'+'ript>');}";return}catch(E){}}}else setTimeout(_,100);}}
D.write('<div style="visibility:hidden;height:0px;left:-1000px;position:absolute;"><iframe id="ar_container_'+ar_cn+'" width=1 height=1 marginwidth=0 marginheight=0 scrolling=no frameborder=0></iframe></div><div id="ad_ph_'+ar_cn+'" style="display:none;"></div>');_();ar_cn++;
})('http://ad.adriver.ru/cgi-bin/erle.cgi?sid=178122&target=top&bt=43&pz=0' + custom.getStd() + '&tail256=');
})();
</script>
JavaScript (пример):
<script type="text/javascript">
(function(){
var custom = [];
/* custom params */
var age = '31';
var gender = 'm';
custom[1] = 'high';
custom[2] = '40';
/* end of custom params */
var width = screen.width, height = screen.height;
var std = {gender:100, age:101, width:110, height:111},i;for(i in std){try{custom[std[i]]=eval(i)}catch(e){}}
custom.getStd = function(){for(var i=0,j,s=[];i<this.length;i++){if(this[i])s.push((!j?(j=1,i+'='):'')+escape(this[i]));else j=0}return s.length?'&custom='+s.join(';'):''};var RndNum4NoCash = Math.round(Math.random() * 1000000000);
var ar_Tail='unknown'; if (document.referrer) ar_Tail = escape(document.referrer);
document.write('<sc' + 'ript language="JavaScript" type="text/javascript" src="http://ad.adriver.ru/cgi-bin/erle.cgi?sid=178122&target=top&bt=16&pz=0&rnd=' + RndNum4NoCash + '&tail256=' + ar_Tail + custom.getStd() + '"></sc' + 'ript>');
})();
</script>
Ajax (пример):
<div id="adriver_banner"></div>
<script type="text/javascript"> (function(){
var custom = [];
/* custom params */
var age = '31';
var gender = 'm';
custom[1] = 'high';
custom[2] = '40';
/* end of custom params */
var width = screen.width, height = screen.height;
var std = {gender:100, age:101, width:110, height:111},i;for(i in std){try{custom[std[i]]=eval(i)}catch(e){}}new adriver("adriver_banner", {sid:178122, bt:52, custom: custom});
})();
</script>
XML (прошивка для флэшки на AS2) (пример):
var custom = [];
/* custom params */
var age = '31';
var gender = 'm';
custom[1] = 'high';
custom[2] = '40';
/* end of custom params */
function get_custom(monitor:Boolean):String{
var std = {gender:100, age:101}, i;
for(i in std) custom[std[i]] = this[i];
custom[110] = monitor ? System.capabilities.screenResolutionX : Stage.width;
custom[111] = monitor ? System.capabilities.screenResolutionY : Stage.height;
custom.getStd = function(){for(var i=0,j,s=[];i<this.length;i++){if(this[i])s.push((!j?(j=1,i+'='):'')+escape(this[i]));else j=0}return s.length?'&custom='+s.join(';'):''};
return custom.getStd();
}
XML (прошивка для флэшки на AS3) (пример):
var custom = [];
/* custom params */
var age = '31';
var gender = 'm';
custom[1] = 'high';
custom[2] = '40';
/* end of custom params */
function get_custom(monitor:Boolean = false):String{
var std = {gender:100, age:101}, i;
for(i in std) custom[std[i]] = this[i];
custom[110] = monitor ? Capabilities.screenResolutionX : this.stage.stageWidth;
custom[111] = monitor ? Capabilities.screenResolutionY : this.stage.stageHeight;
custom.getStd = function(){for(var i=0,j,s=[];i<this.length;i++){if(this[i])s.push((!j?(j=1,i+'='):'')+escape(this[i]));else j=0}return s.length?'&custom='+s.join(';'):''};
return custom.getStd();
}
Вызов функциии таким образом:
get_custom()
вернет строку &custom=110=800;500 с разрешением флэшки, а
get_custom(true)
с разрешением монитора.
Ретаргетинг
Ретаргетинг (англ. retargeting — перенацеливание) — это рекламный механизм, посредством которого онлайн-реклама направляется тем пользователям, которые уже просмотрели рекламируемый продукт, посетив сайт рекламодателя, но не совершили покупку.
Технология ретаргетинга в системе AdRiver предоставляет уникальную возможность персонифицировать рекламное обращение к разным категориям аудитории сайта.
Ретаргетинг значительно повышает степень воздействия рекламных сообщений на аудиторию, реализуя необходимые сценарии и активно мотивируя посетителей выполнять интересующие владельцев проекта действия.
Пример реализации таргетинга по признакам:
Интернет-магазином деловой литературы проводится рекламная кампания с целью привлечения посетителей на сайт.
Решение: все люди, увидевшие баннер, получают уникальные идентификаторы. Затем пользователи разделяются на группы:
- Не кликнувшие по баннеру, но видевшие его — им показывается другой баннер с более интересным предложением
- Кликнувшие, но не прошедшие дальше главной страницы — им показывается баннер со специальным предложением (новая книга со скидкой)
- Кликнувшие по баннеру и посетившие определенный раздел — им показывается баннер с новыми книгами из данного раздела
Таким образом, мы выделенной целевой аудитории показываются такие предложения, которые могут быть ей наиболее интересны.
Для включения на вашем аккаунте дополнительных опций, позволяющих использовать таргетинг по признакам, необходимо отправить заявку по адресу support@adriver.ru.
Настройка ретаргетинга через таргетинг по признакам осуществляется в два шага:
-
Сбор аудитории
На первом шаге необходимо определиться, где собирать аудиторию. Аудитория может быть собрана по следующим объектам системы:
- аудитория всей рекламной кампании
- аудитория одного конкретного сценария
- аудитория сайта
- аудитория конкретной зоны сайта
Для выбранного объекта, по которому будет собираться аудитория, указываются сроки хранения данных. Максимальный срок хранения данных – 30 дней.
-
Настройка ретаргетинга
После сбора аудитории и указания сроков хранения данных настраивается таргетинг по признакам на соответствующий собранной аудитории признак.
Сбор аудитории
Сбор аудитории рекламной кампании
- Перейдите на вкладку Рекл.Кампании главного меню.
- В списке кампаний щелкните по названию той кампании, по которой необходимо собрать аудиторию.
- Нажмите Анкета кампании в меню слева.
- Укажите количество дней, в течение которых будет храниться аудитория данной кампании, в соответствующем поле (макс. 30 дней).
-
Нажмите Сохранить. После нажатия кнопки Сохранить вы увидите ID признаков, в которых будет храниться собранная аудитория.


- Скопируйте необходимый ID: чтобы выделить видевшую баннеры данной РК аудиторию, выберите ID по показам (выделено бордовым), чтобы выделить аудиторию, кликавшую по баннерам этой РК, выберите ID по кликам (выделено красным).
- Используйте скопированный ID для настройки таргетинга по признакам.
Чтобы перестать собирать (и хранить) аудиторию кампании, в анкете РК укажите значение 0 в соответствующем поле, после чего нажмите кнопку Сохранить.

Сбор аудитории профиля баннера (сценария)
- Перейдите на вкладку Рекл.Кампании главного меню.
- В списке кампаний щелкните по названию кампании, содержащей нужный сценарий.
-
В списке сценариев РК щелкните по названию нужного сценария. На странице редактирования сценария вам понадобится блок настроек, выделенный на рисунке ниже:

- Введите количество дней, которые будет храниться собранная аудитория, в соответствующее поле (макс. 30 дней).
-
Нажмите Сохранить. После нажатия Сохранить, вы увидите ID признаков, в которых будет храниться собранная аудитория.

- Скопируйте необходимый ID: чтобы выделить аудиторию, видевшую баннеры этого сценария, выберите ID по показам (выделено бордовым), чтобы выделить аудиторию, кликавшую по баннерам данного сценария, выберите ID по кликам (выделено красным).
- Используйте скопированный ID для настройки таргетинга по признакам.>
Чтобы перестать собирать (и хранить) аудиторию сценария, в соответствующем блоке настроек на странице редактирования этого сценария укажите значение 0, после чего нажмите кнопку Сохранить.

Сбор аудитории сайта
- Перейдите на вкладку Сайты главного меню.
- В списке сайтов щелкните по названию сайта, аудиторию которого необходимо собрать.
- В меню слева нажмите Анкета сайта.
- В соответствующем поле укажите количество дней, в течение которых будет храниться аудитория данного сайта (макс. 30 дней).
-
Нажмите Сохранить. После нажатия кнопки Сохранить вы увидите ID признаков, в которых будет храниться собранная аудитория.

- Скопируйте необходимый ID: чтобы выделить аудиторию данного сайта, выберите ID по показам (выделено бордовым), чтобы выделить аудиторию данного сайта, кликавшую по баннерам, выберите ID по кликам (выделено красным).
- Используйте скопированный ID для настройки таргетинга по признакам.
Чтобы перестать собирать (и хранить) аудиторию сайта, в анкете этого сайта укажите значение 0 в соответствующем поле, после чего нажмите кнопку Сохранить.

Сбор аудитории сайт-зоны
- Перейдите на вкладку Сайты главного меню.
- В списке сайтов щелкните по названию сайта, содержащего нужную зону.
-
В Менеджере тематических зон сайта щелкните по иконке редактирования в строке с нужной сайт-зоной.
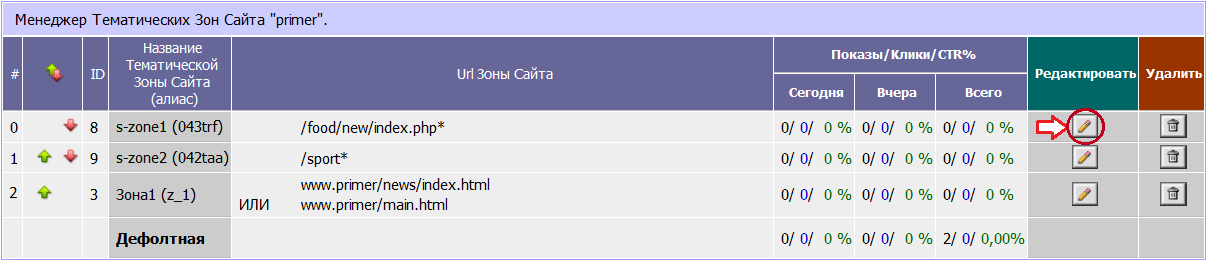
- Укажите количество дней, в течение которых будет храниться аудитория данной кампании, в соответствующем поле (макс. 30 дней).
-
Нажмите Сохранить. После нажатия кнопки Сохранить вы увидите ID признаков, в которых будет храниться собранная аудитория.


- Скопируйте необходимый ID: чтобы выделить аудиторию данной сайт-зоны, выберите ID по показам (выделено бордовым), чтобы выделить аудиторию этой сайт-зоны, кликавшую по баннерам, выберите ID по кликам (выделено красным).
- Используйте скопированный ID для настройки таргетинга по признакам.
Чтобы перестать собирать (и хранить) аудиторию сайт-зоны, укажите значение 0 в соответствующем поле на странице редактирования этой сайт-зоны, после чего нажмите кнопку Сохранить.

Настройка таргетинга по признакам
После включения сбора аудитории нужного объекта и копирования ID признака, в котором будет храниться собранная аудитория, необходимо настроить таргетинг по признакам.
- Перейдите на вкладку Рекл.Кампании главного меню.
- Выберите кампанию, содержащую сценарий, который необходимо старгетировать на собранную аудиторию, щелчком по ее названию.
-
Щелкните по названию таргетинга Таргетинг по признакам. В поле Признаки введите ID скопированного ранее признака. Если необходимо старгетироваться на аудиторию, принадлежащую указанному признаку, в столбце Соответствие выберите значение соотв., если наоборот, старгетироваться нужно на аудиторию, не входящую в указанный признак, выберите значение НЕ соотв. Если это первое добавленное правило в таргетинге по признакам, в столбце логика оставьте селектор И. Нажмите Сохранить.

-
После настройки таргетинга по признакам его обязательно необходимо включить. Для этого вернитесь на страницу редактирования сценария и включите селектор И напротив таргетинга по признакам, после чего не забудьте нажать на кнопку Сохранить логику.
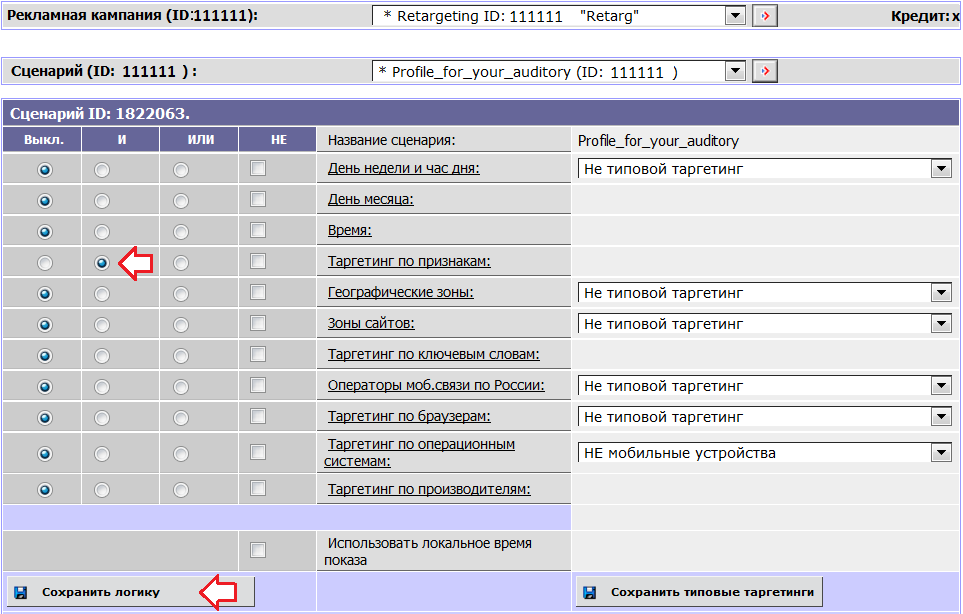
Вы также можете создавать цепочки правил для таргетинга по признакам. На рисунке выше сценарий Profile_for_your_auditory был старгетирован на аудиторию определенной рекламной кампании (по показам), которая хранится в признаке с ID 253.481083. Например, требуется исключить из этой аудитории посетителей сайта www.primer.ru, которые кликали по баннерам этой РК. Допустим, что аудитория сайта www.primer.ru, кликавшая по баннерам кампании, хранится в признаке с ID 248.196092 (для этого в анкете сайта должен быть включен сбор аудитории). Тогда можно добавить новое правило:
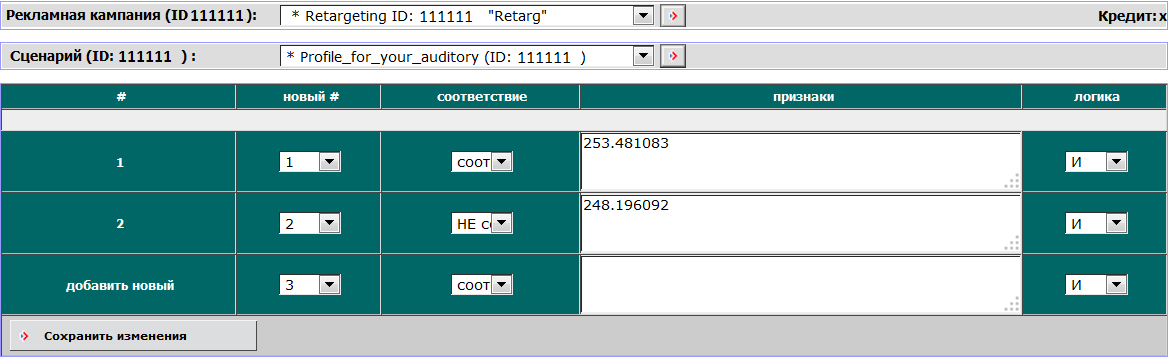
В столбце соответствие необходимо выбрать значение НЕ соотв., чтобы аудитория из признака 248.196092 была исключена. В столбце логика необходимо выбрать значение И, чтобы подходящими считались только те пользователи, которые удовлетворяют обоим правилам.
Шаблоны географического таргетинга
Создание нового шаблона
Для создания нового шаблона географического таргетинга:
- Перейдите на вкладку Анкета.
- В меню слева щелкните Шаблоны таргетингов.
- Щелкните Добавить новый шаблон.
-
Заполните анкету шаблона:
Названиеукажите произвольное название для шаблонаКомментарийпри необходимости, укажите комментарий к шаблонуГеографияукажите географические зоны, входящие в шаблон. При указании географических зон вы можете использовать уже существующие в системе комбинации, выбрав нужное значение из выпадающего списка Типовые шаблоны географии и указав нужное действие. При нажатии применить будут отмечены только географические зоны, соответствующие шаблону, все прочие флажки будут сняты. Чтобы добавить зоны выбранного типового шаблона к уже отмеченным зонам, щелкните добавить. Чтобы исключить географические зоны указанного шаблона из отмеченных в списке зон, нажмите убрать. Для управления видом списка географических зон, можно воспользоваться специальными переключателями:Города/регионы – разворот/скрытие областей/городов/штатов странКомментарии – разворот/скрытие перечисления входящих в области населенных пунктовТолько отмеченные страны/регионы – оставить только выбранные страны и регионыТолько отмеченные страны, регионы по необходимости – оставить только выбранные страны и регионы для тех стран, в которых выбраны не все возможные регионыПоказать все страны – показать все страны, регионы оставить как былоПоказать все страны/регионы – показать все страны вместе с регионами
- После заполнения анкеты шаблона нажмите Добавить.
- Для сохранения шаблона нажмите Сохранить.
- Чтобы вернуться к списку шаблонов географического таргетинга щелкните ссылку Список шаблонов таргетинга, расположенную под панелью главного меню.
Редактирование шаблона
Для редактирования одного из уже созданных шаблонов щелкните по его названию в списке, внесите в анкету необходимые изменения и нажмите Сохранить.
Удаление шаблона
Для удаления одного из уже созданных шаблонов, в списке шаблонов щелкните иконку удаления в соответствующей строке и подтвердите решение удалить шаблон.
Настройка географического таргетинга с помощью шаблона
С помощью созданных шаблонов можно настраивать географический таргетинг в сценариях и слайсах. При выборе в выпадающем списке типовых настроек географического таргетинга названия нужного шаблона, в таргетинге автоматически будут включены флажки, соответствующие шаблону. При необходимости, таргетинг можно отредактировать, добавив или сняв какие-либо флажки. Для выбора сразу нескольких шаблонов, зажмите клавишу Ctrl на клавиатуре и щелкните по названиям нужных шаблонов.